
PCVR Installation
This installer app permits a PC user to install Echo VR
-
You will need a PC (or laptop) with Windows, macOS or Linux to use this installer.
-
You did not previously have to own Echo VR on PC for this to work (more details in the No License patch section below). This version includes both Arena and Combat.
-
Download the newest available build of the installer for your operating system from the following GitHub page:
https://github.com/BL00DY-C0D3/Echo-VR-Installer/releases -
(It might be possible that your OS is not available on the newest release. In that case, check the older releases!)
Video Tutorial Links
Downloading, installing and using the Installer app
Headset linking procedure
Alternative manual method of downloading and installing Echo for PCVR
Installation Troubleshooting guide (use if install didn't work)
READ ALL
INSTRUCTIONS BELOW
Instructions
After downloading the application, you need to extract it.
On Windows:
Open the .zip file by double-clicking on it and drag & drop the folder to a location such as your Desktop.
On macOS:
macOS will automatically extract the file. Go to the next section.
On Linux:
Open the .zip file by double-clicking on it and drag & drop the folder to a location such as your Desktop.
Installing the Installer app
On Windows:
Open the extracted folder and double-click on EchoVR_Installer.exe .
Windows might warn you as this is an unknown app. Click on More info and Run anyway:
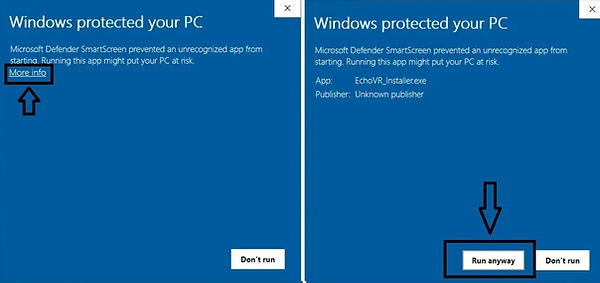
On macOS:
As this is an unsigned application, you can't open the file with a simple double-click.
You need to press the Ctrl button while right-clicking on the application. Then, click on Open:

On Linux:
Go into the bin folder inside the extracted folder and double-click on EchoVR_Installer.
PCVR Installation of Echo VR
Using the Installer app, you can install Echo VR onto your Windows PC.
If you own Echo on your Meta account, it's important you already downloaded and started Echo once from the Meta Quest Link (Oculus) software on your PC! Otherwise, your Echo license will not be available and you will get an entitlement error.
If you want to have the patched Echo on the original path used by Oculus, you need to set it inside the PC Install Echo menu. The default path is
C:\Program Files\Oculus\Software\Software\
NOTE: To manage this, as the path is inside the "Program Files" directory, you need to restart the application as an admin! To do this, close the app, right-click on EchoVR_Installer.exe and click on Run as administrator.


If you didn't own Echo on your Oculus account before Echo was canceled, you need to check the next section (No license patch).
No License patch
-
In this menu option, you can patch your previously installed Echo installation to work even without owning Echo on your account.
-
It should be pretty easy to understand everything here, as everything is explained.
-
If you installed Echo in the path used by Oculus, you need to choose the path here to ensure the patched files are placed into the correct Echo installation directory.

Steam patch
-
Here you can install Revive app automatically to your Echo installation.
-
For use when using a Steam VR compatible headset.
-
If you installed Echo in the path used by Oculus, you need to choose the path here.
-
After completing all of the above, with your VR headset turned on, use Revive's icon in bottom right of Windows to manually Inject Echo VR
-
Instructions here: https://www.makeuseof.com/how-to-play-oculus-exclusive-vr-games-on-steamvr-headsets-with-revive/#:~:text=Down%20at%20the%20bottom-right,add%20it%20directly%20to%20Revive.

Issues?
-
Got a Login Error about linking your headset when starting the game? Watch this tutorial here.
-
Got a Missing Prerequisites error message? Retry the No License patch procedure above.
-
Want to try the alternative manual procedure to install Echo VR on PC? Use this guide here.
-
Still need assistance? If Googling your question doesn't provide an answer, ask in the Discord Echo VR Lounge.
